 |
|
||||||||||||
|
|||||||||||||
ハードディスクを分割する
1GBのハードディスクがついているVistaパソコンを購入したが、パーティションが切ってなくドライブは1つのままだった。Windows VistaにはOSやアプリケーションがインストールされていてもハードディスクの内容を消さずにパーティションを作ることが出来ると聞いていたので、ハードディスクを分割してシステムとデータを別々に管理しようと考えていた。しかし、アプリケーションが消去されたらどうしようかと悩んでいるうちに、インストールするアプリケーションが徐々に増えてきた。いつまでも放っておけず、失敗したら再インストールしようと覚悟を決めてOS・アプリケーション・データが入ったままでハードディスクの分割に挑戦した。結果は無事にハードディスクを分割できた。分割する手順は次の通りである。
※ハードディスクの圧縮中にエラーが出たりすると、データが壊れる可能性があるので、重要なデータは必ずバックアップを取っておいてください。
1.ハードディスクの圧縮
(1) [スタート]ボタン→[コンピュータ]を右クリック→[管理]をクリック
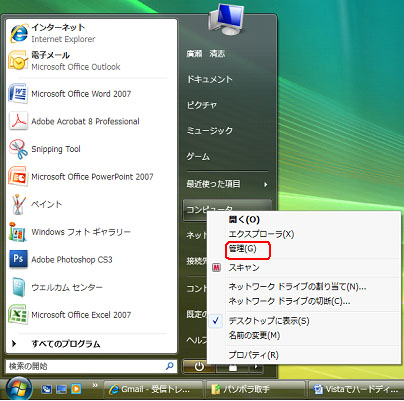
(2) 「コンピュータの管理」ウィンドウが開いたら [ディスクの管理]をクリック
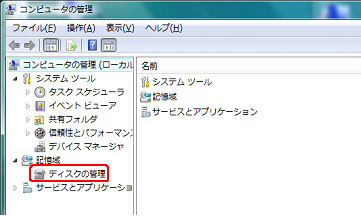
(3) [ディスクの管理]ダイアログボックスが表示される
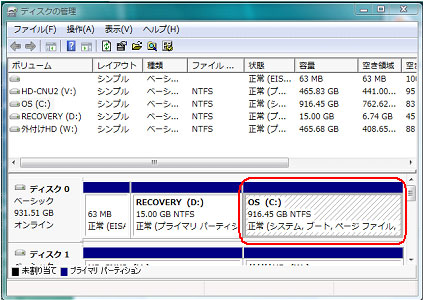
(4) ドライブCは916.45GBあるので、これを圧縮して空きスペースをつくる。
圧縮したいドライブを右クリックして、[ボリュームの圧縮]をクリック
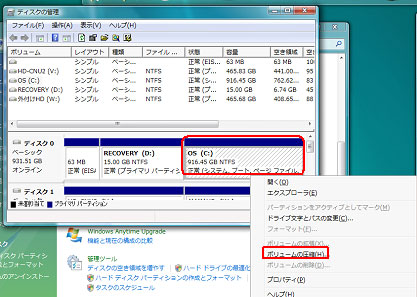
(5) 圧縮する領域のサイズを指定して、[圧縮]ボタンをクリック
※この指定したサイズが新しく出来る空きスペースのサイズとなる。
ここでは、圧縮可能な領域のサイズとした。
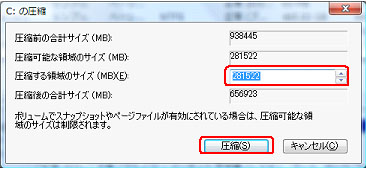
(6) ドライブCの圧縮処理が終わると、ドライブCは小さくなり、未割り当て領域(空きスペースが新たに出来る。
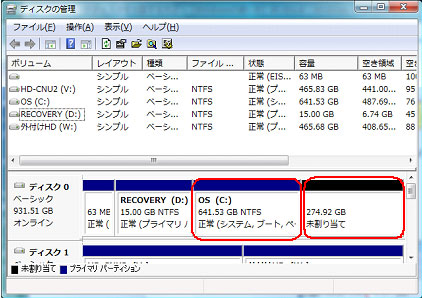
2.新しいパーティションの作成
(1) [未割り当て領域]を右クリック→[新しいシンプルボリューム]をクリック
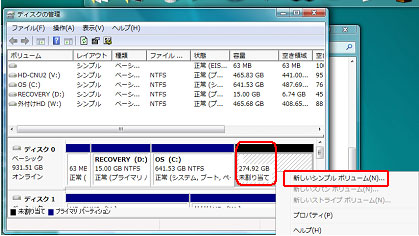
(2) 「新しいシンプルボリュームウィザード」が開始したら、[次へ]ボタンをクリック
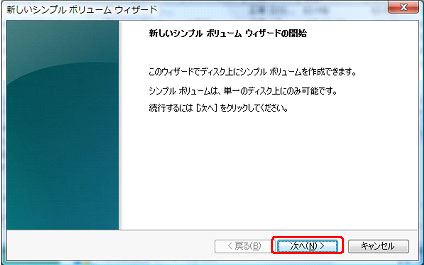
(3) 「ボリュームサイズの指定」画面で[シンプルボリュームサイズ]を指定して、[次へ]ボタンをクリックする。
※ここでは最大ディスク領域のサイズを指定した。
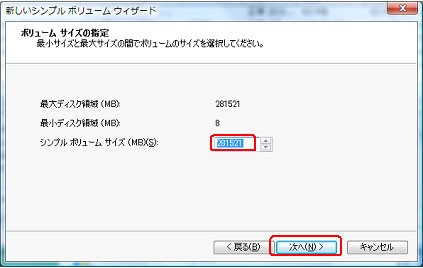
(4) 「ドライブ文字またはパスの割り当て」画面でドライブ文字を割り当て、[次へ]ボタンをクリックする。
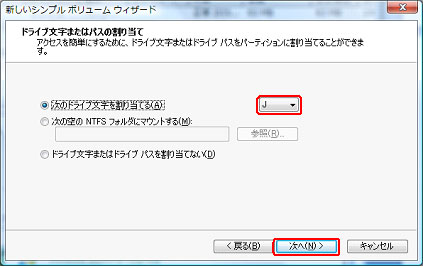
(5) 「パーティションのフォーマット」画面でファイルシステムをNTFS、アロケーションユニットサイズを規定値に指定して、[次へ]ボタンをクリックする。
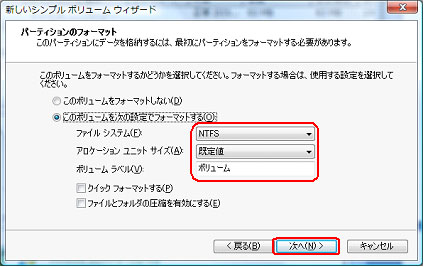
(6) ウィザードで設定した値が表示されるので、内容を確認して[完了]ボタンをクリックする。
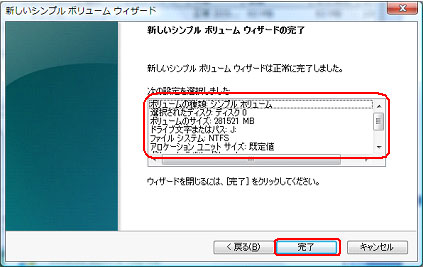
(7) 新しいパーティションのフォーマットが開始する。フォーマットが完了すると、新しくドライブJが作成される。
